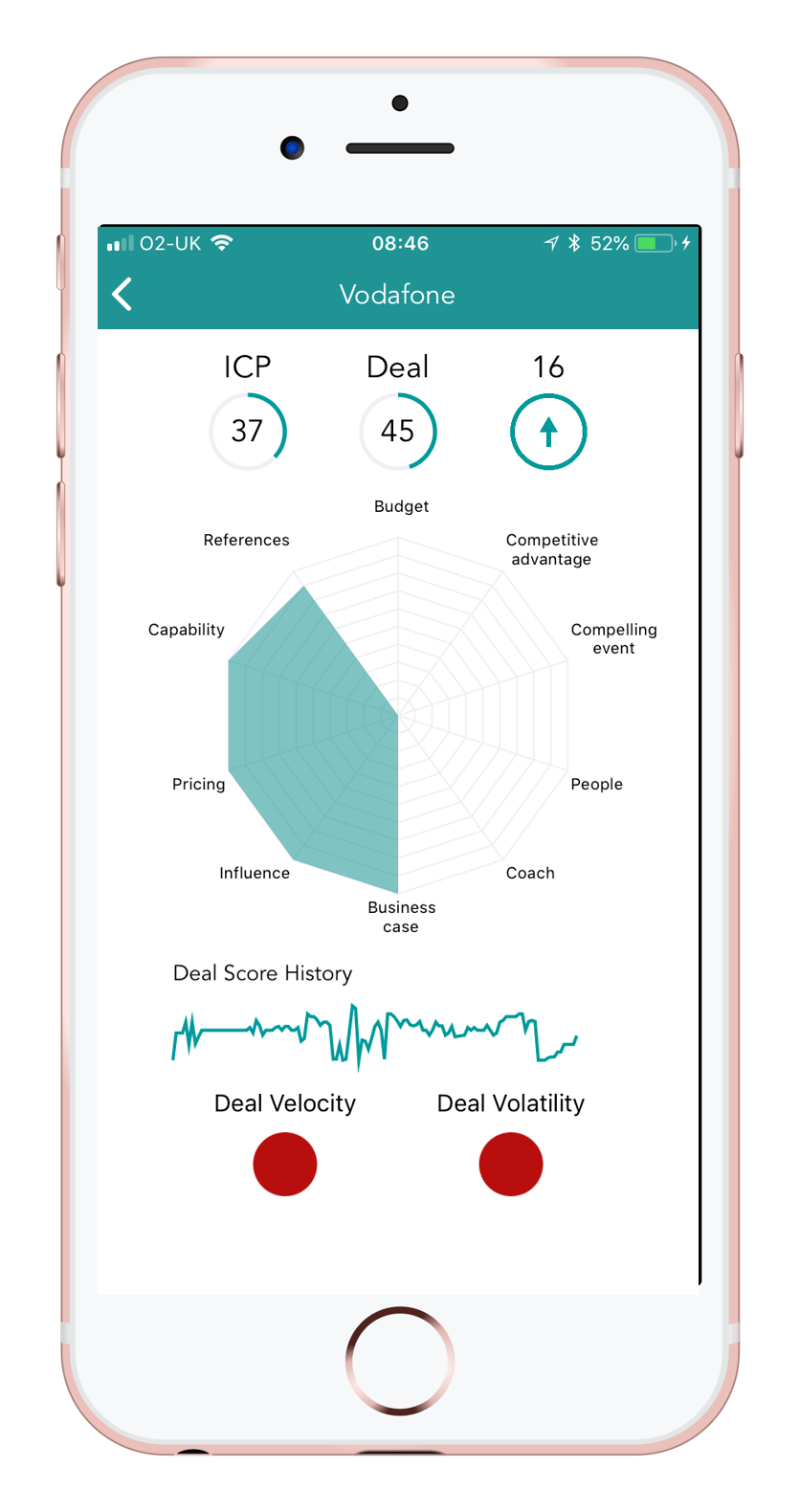10Cast App - For Sales Users
1.0 Log into App
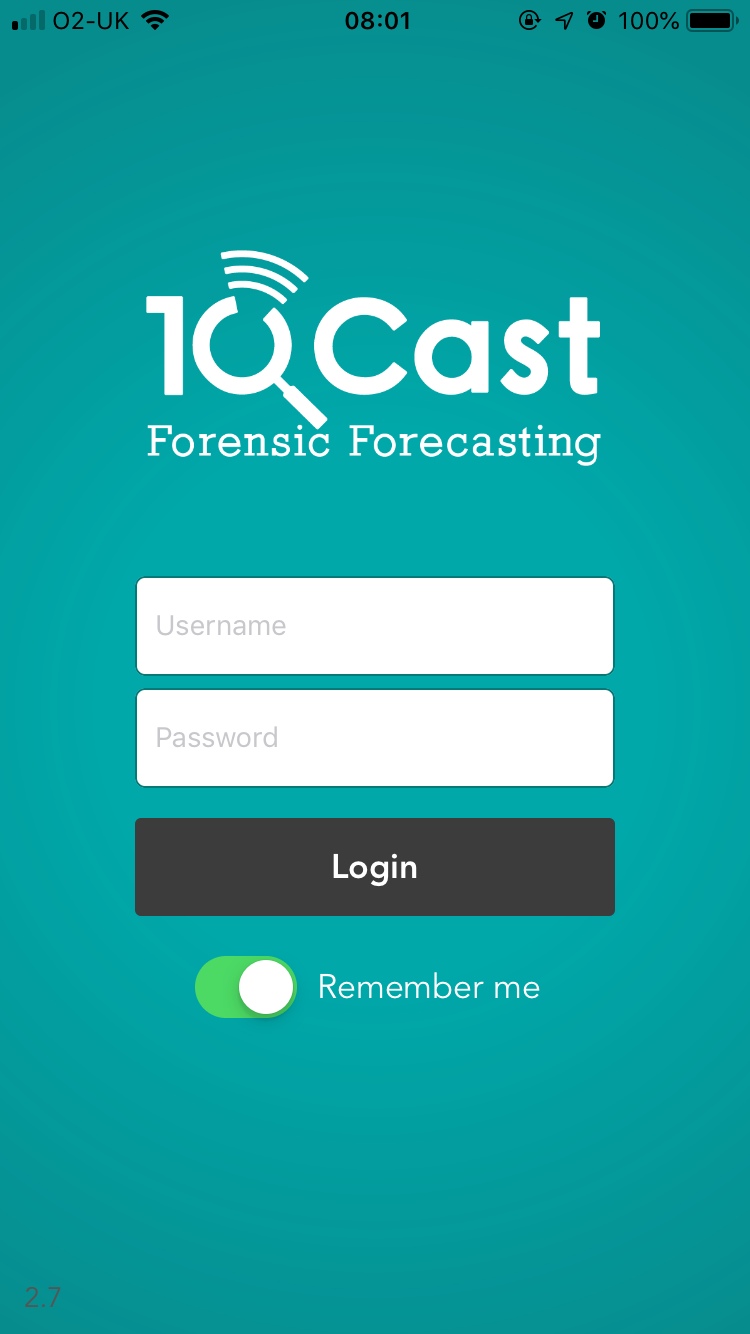
When the 10Cast App is launched you are required to enter your assigned username and password.
Optionally, you can register for"Biometric Login" which, if supported by you device, will allow you to access the system using your fingerprint or face in the future.
Once you have successfully signed into the app you will be shown a menu and notification screen (See 2.0).
2.0 Menu and Notifications
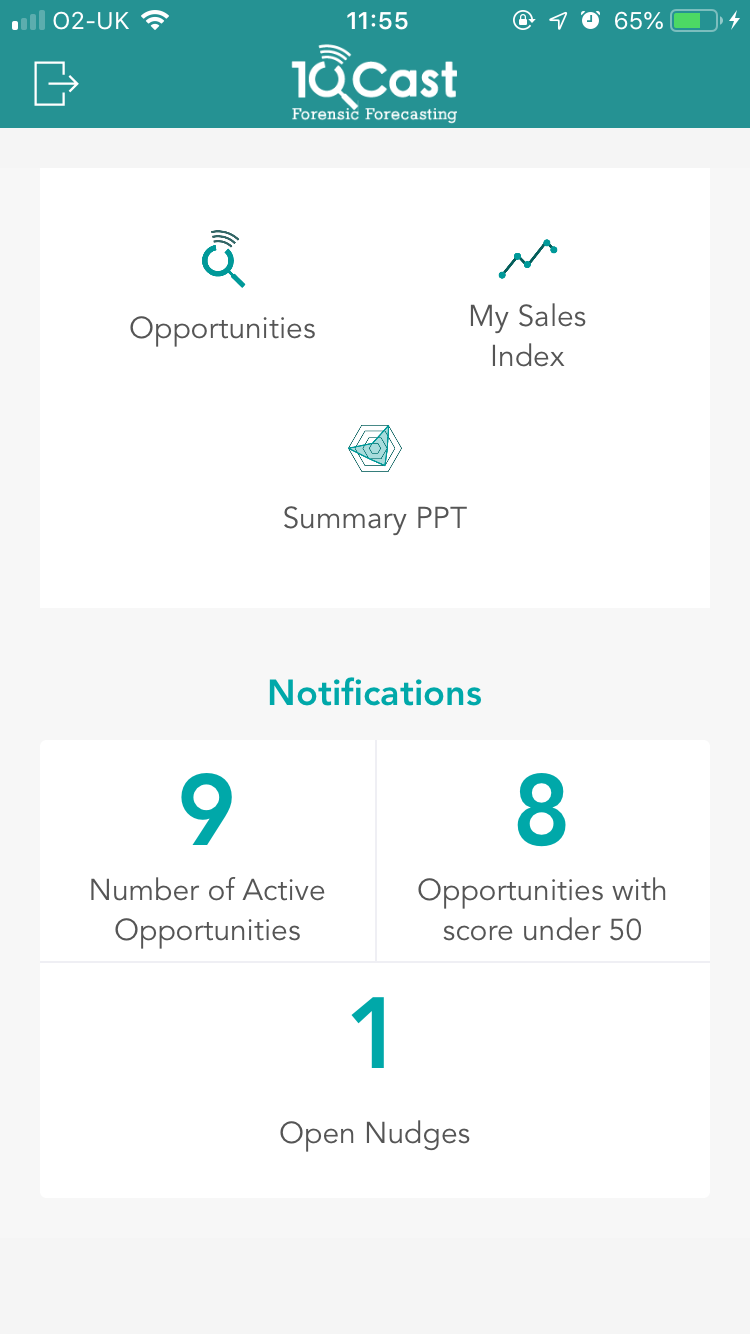
The top part of this screen shows three menu options;
Opportunities: Tap this to view your current opportunities, synchronised from the Salesforce CRM system (See 3.0).
My Sales Index: Tap this to view your "Sales Index". This is a measure of the five key areas of sales success. Your Sales Index will populate with data automatically as you use the 10Cast and CRM system to provide feedback on your opportunities (See 4.0).
Summary PPT: Tap this to receive a Powerpoint slide deck, with a slide for each of your opportunities populated with key information (See 5.0).
The bottom part of this screen shows notifications, such as details of the number of active opportunities, opportunities with low scores and the number of nudges you have open. These notifications are for information only, they are not interactive.
3.0 Opportunities
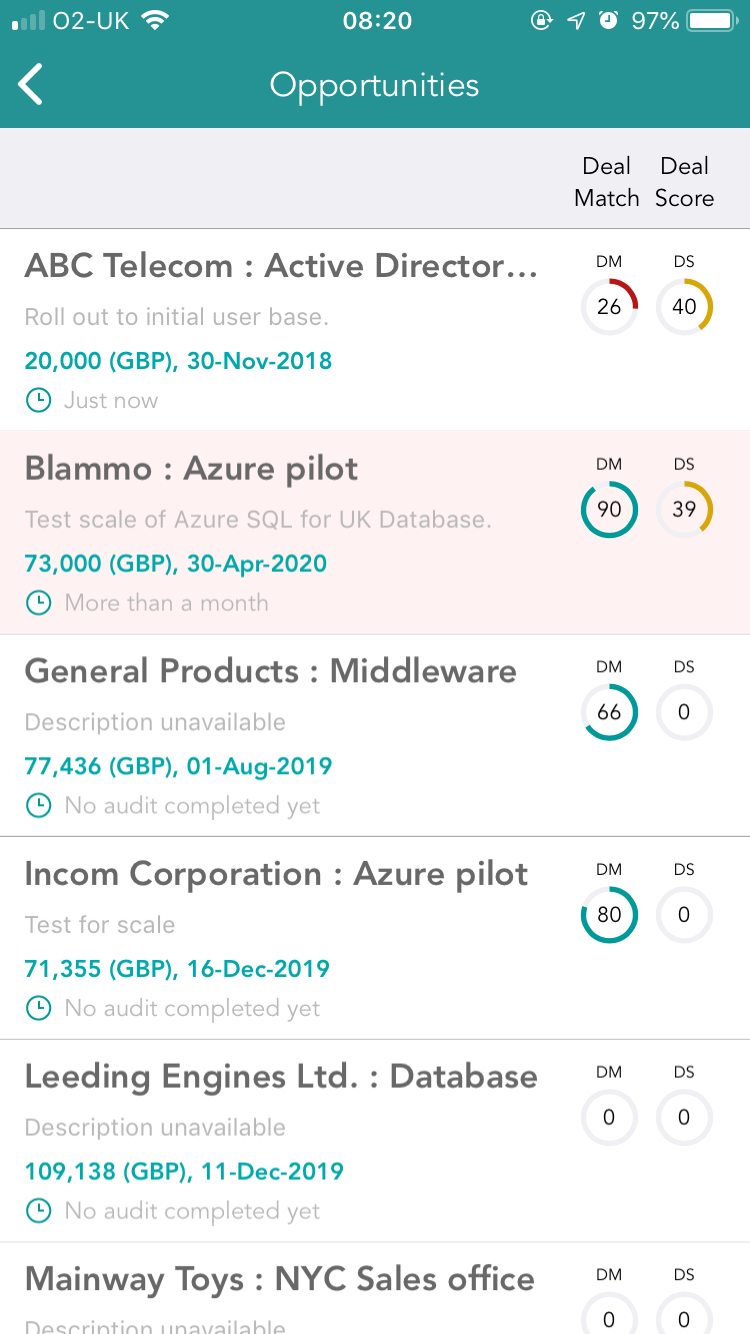
This screen lists your current opportunities.
Opportunities where you manager has "Nudged" you to enter an update are shaded red.
For each Opportunity you are provided with basic information from the CRM system;
Name: The name of the opportunity
Description: The description of the opportunity
Value: The amount of revenue assigned
Target Close Date: The current target close date
In addition, you are provided with key information from 10Cast;
Last Update: How long since you last updated this opportunity using the App.
Deal Match Score: This measures how well this opportunity matches you Company's sweet spot using tailored criteria set up by your company.
Deal Score: Estimates current probability of winning the opportunity based on answers to the 10Cast deal questions. It measures how well you sales campaign is progressing.
Actions for this screen:
Tap an Opportunity: This will take you to a screen where you can enter or update (audit) the information on the opportunity. The first time you tap an opportunity ("No audit completed yet") you will be taken to the "Deal Match Scoring" screen (See 3.1). Once "Deal Match" questions have been completed you will always be taken to the "Audit" section(See 3.2).
Long Press an Opportunity: This will take you to a screen where you can view a detailed report on the current status of your opportunity (See 3.3).
3.1 Deal Match Scoring
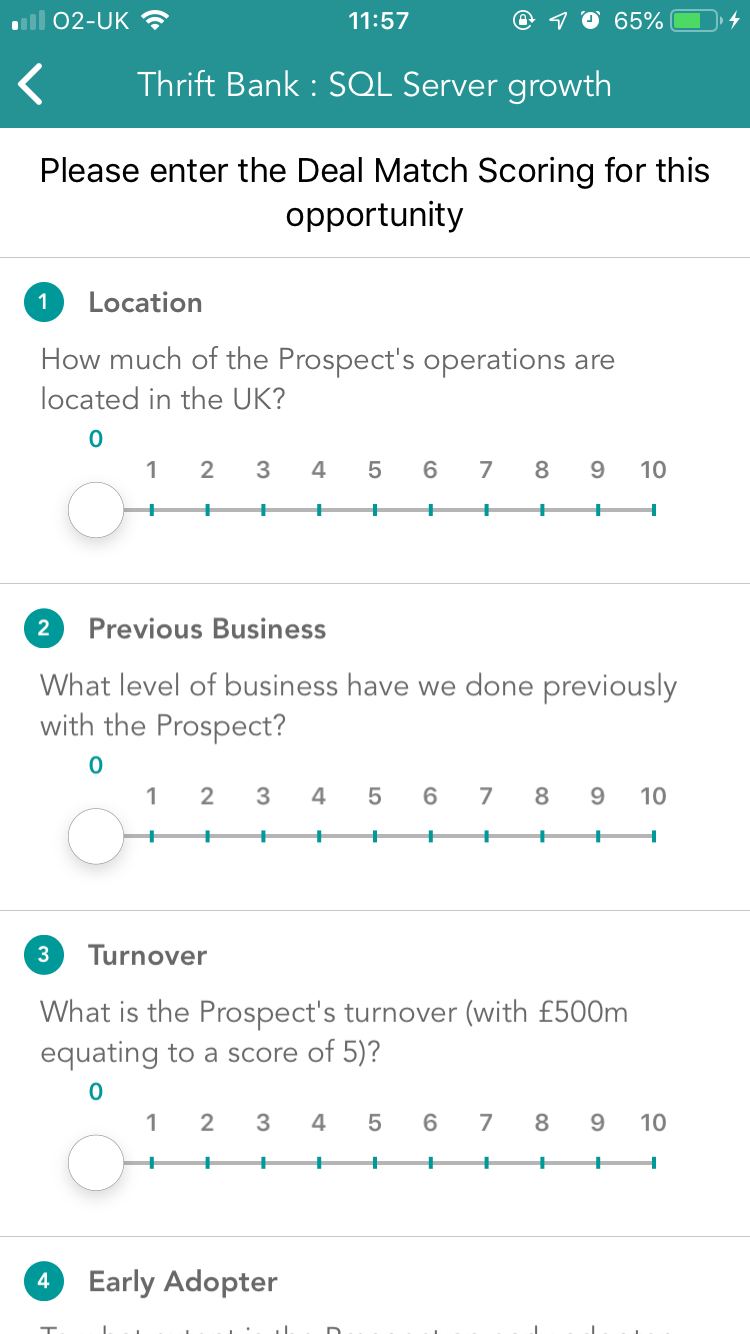
This screen allows you to score your opportunity against key categories which have been set up by you organisation.
Providing answers to these questions will help establish how this opportunity fits in with your organisations "Sweet Spot".
Each question is answered on a scale on 0 to 10, where 0 indicates no match, and 10 indicates a great match to the criteria.
After adjusting the sliders, click the "Submit" button to move to the "Audit" section (See 3.2).
3.2 10Cast Deal Audit
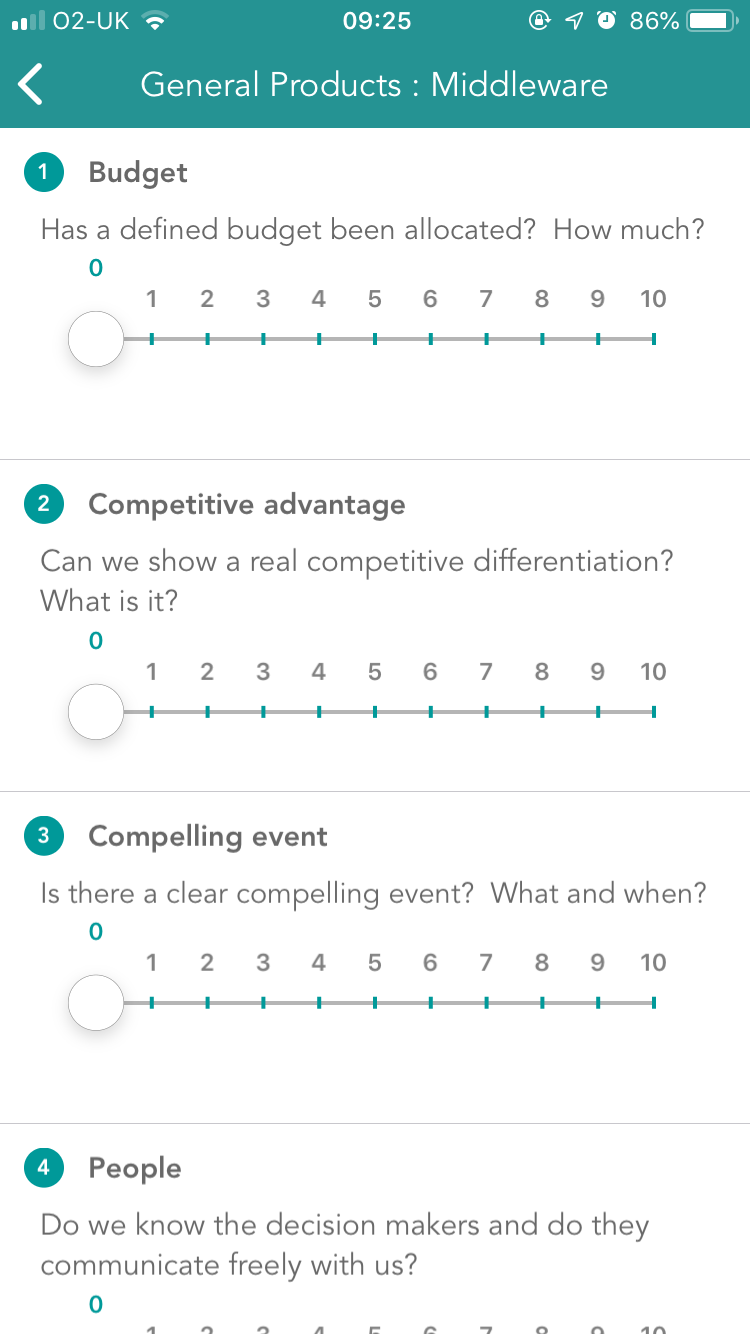
This is the screen you will use most often.
From here you will regularly update the status of their opportunity. After any interaction with the client (Email, phone, meeting, etc) you should come to this screen and update the opportunity, based on the 10Cast questions. After updating the position of the sliders, you can optionally enter a short note and click "Submit" to save the information.
When the information is saved you will be returned to your list of opportunities (See 3.0), and a message will tell you how the "Deal Score" has been effected by the update.
If you had been "nudged" by your manager to update an opportunity, this nudge is now removed.
3.3 Deal Report
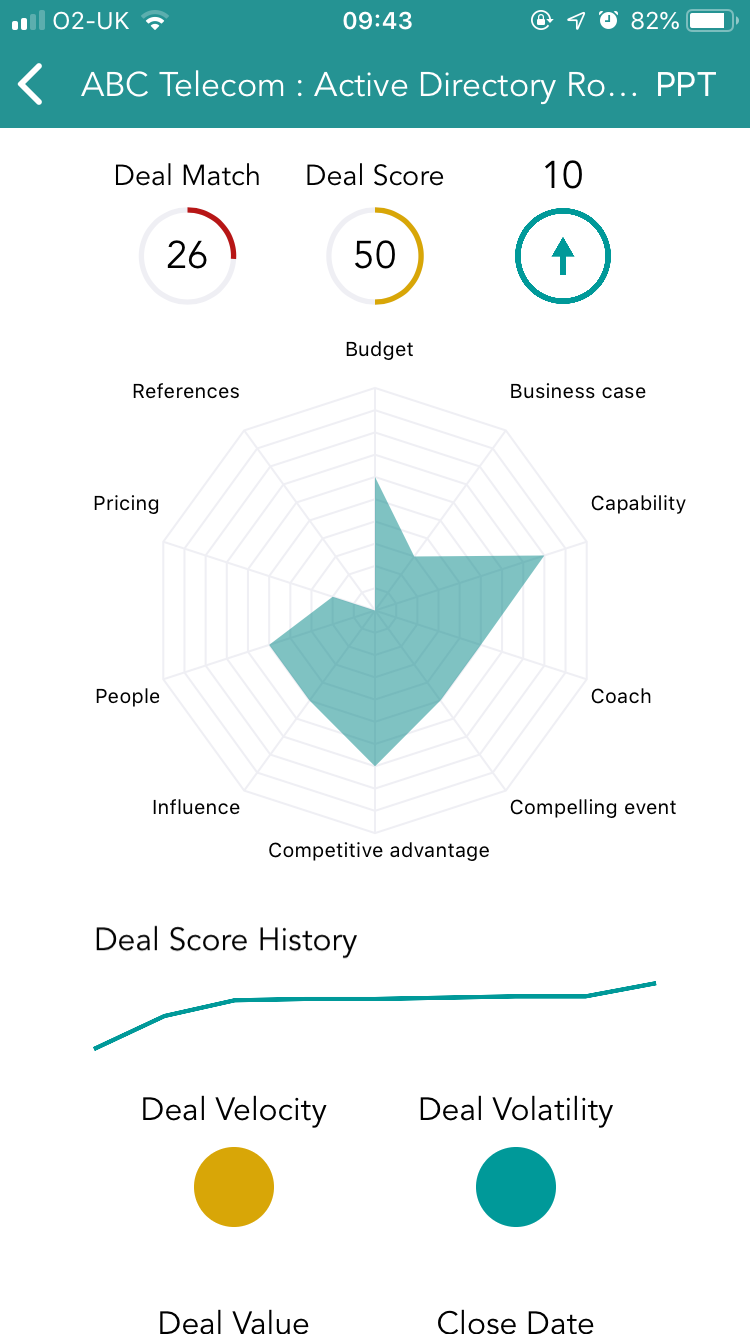
Using this screen you can see how well you deal is progressing.
The following key pieces of information are provided;
Deal Match: How well this opportunity matches your companies "Sweet-Spot".
Deal Score: Estimate of the current probability of winning this opportunity.
Direction of Travel: Change in deal score since last update.
The "Radar Chart" identifies in which areas you are strong and weak with this opportunity.
Deal Score History: Shows the progression of the deal over time
Deal Velocity: How the win probability is progressing over time (Red, Green, Amber Traffic Light System)
Deal Volatility: How volatile is this deal (Red, Green, Amber Traffic Light System)
Deal Value: Expected revenue from the opportunity
Close Date: The expected close date of the opportunity
If you would like a Powerpoint slide just for this deal, tap the "PPT" button in the top right corner of the screen (See 5.0).
4.0 "My Sales" Index
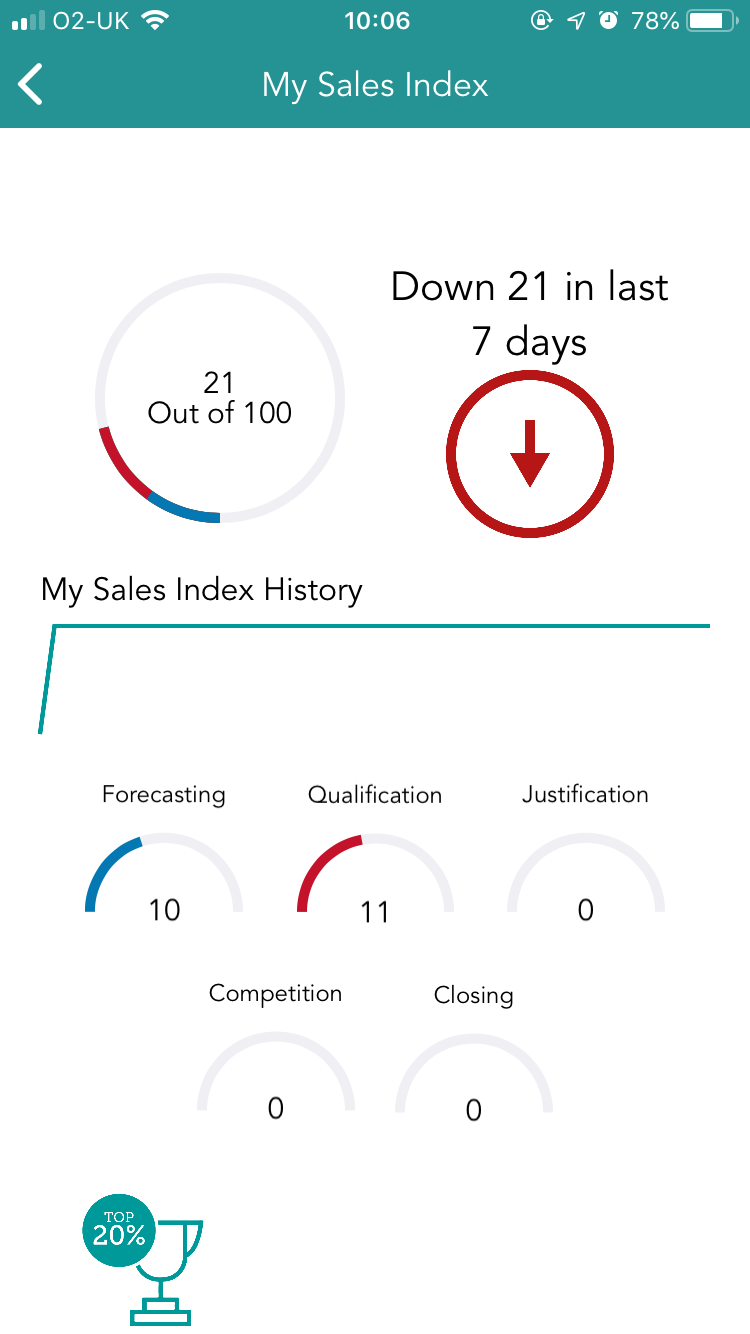
This screen shows your "Sales Index" score. Scored out of a maximum of 100 points, your sales index is made up of five components;
Forecasting: Measure of how well you are forecasting.
Qualification: Measure of how well you are qualifying opportunities.
Justification: How well a business case is established.
Competition: How well you differentiate your solution.
Closing: How well you manage the deal close process.
Any "Awards" to recognise your score are also displayed on this page.
You will need to have been actively engaging with the 10Cast app for a number of sales cycles before your score accurately reflects you performance.
5.0 PowerPoint Generation
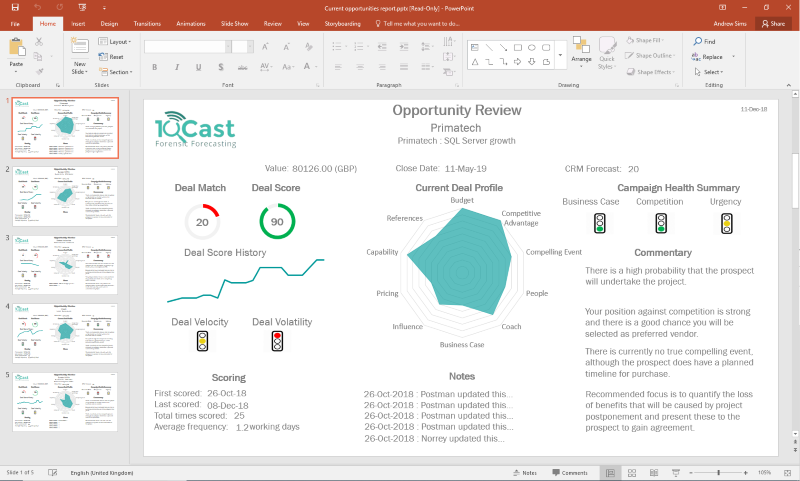
From the "Menu and Notification" screen (See 2.0) and the "Deal Report" screen (See 3.3) you have the potion to tap a button that will send a PowerPoint slide deck to you registered email address.
From the "Menu and Notification" screen tapping "Summary PPT" will provide you with one slide per opportunity.
From the "Deal Report" screen tapping "PPT" will provide you with a single slide, for the opportunity you are currently viewing.